New Android phone? Take a peek at its settings. So many categories, so many options within those categories. It's enough to make your head swim.
And you might find yourself wondering, are the factory settings ideal? Right out of the box, is your new phone really configured for optimal performance, productivity and battery life?
Maybe yes, maybe no. Here are the Android settings you should consider changing right away. (Quick note: with so many different versions of Android out there, the steps outlined here might be slightly different on your phone. For the record, I used a Sasung Galaxy S6 running Android 5.1.1.)
1. Crank down the brightness
Simple math: The brighter your screen, the faster it will consume your battery. That's why you should lower the brightness setting, and not by a little. Consider dropping it to 50 percent or even less.

To adjust brightness level, swipe down from the top (starting just above the screen). If there's a brightness slider there, use it. If not, you may need to venture into Settings, then tap Display and wallpaper (or whatever is the equivalent on your model). Either way, drag the slider to around the midway mark. (And while you're at it, turn off auto-brightness, which may raise the levels higher than you need or want.)
2. Crank down the whiteness
Does your phone have an AMOLED screen? (Most Samsung models do.) If so, there's another way to improve battery life: Choose a black wallpaper. That's because black pixels don't need to be illuminated. And considering the wallpaper occupies the entire screen, the power savings could be substantial.
Again, the location of the wallpaper setting tends to vary across models and OS versions, but on most devices you can tap and hold any blank (i.e. unoccupied) area of the home screen, then tap Wallpapers from the menu that appears.
If there's no basic-black (or simply "no wallpaper," which results in black) in the available choices, grab the Pure Black Wallpaper from Android Central. Use it for both your lock screen and home screen.
3. Disable new-app shortcuts
Planning to hit up the Google Play Store for a bunch of new apps? Be prepared for a lot of icon clutter on your home screen, because that's where shortcuts land every time you install something.
Thankfully, there's a simple way out of this: Open the Google Play app, then tap Menu > Settings. Now clear the checkbox next to Add icon to Home screen.
Presto! No more icons when you install new apps. Obviously you can still add shortcuts via the Apps screens, but they won't clutter up your home screen unless you want them to.
4. Turn on scheduled "Do not disturb"
If your phone routinely spends the night on your nightstand, you probably don't want it beeping or buzzing every time there's a call, message or alert -- especially when you're trying to sleep.

Thankfully, Android offers a "Do not disturb" mode that will keep the phone more or less silent during designated hours.
On some phones, this is referred to as the Downtime setting. On my Galaxy S6, it's "scheduled" do not disturb. And on my older OnePlus One, the feature is called "Quiet hours." Bottom line: Head to Settings > Sounds (or Sounds and notifications), then look for something along those lines. Using the feature, you can set up a range of hours (usually nighttime) that you don't want to be disturbed.
5. Set up "Find my mobile"
Is there anything worse than a lost or stolen phone? Only the knowledge that you could have tracked it down. You can do this using either built-in or third-party apps.
Start with Android Device Manager, which leverages location tracking built right into the OS. The catch: You have to make sure it's enabled, and that requires a trip into Google Settings (as opposed to regular Settings). Read the Google support page devoted to this topic if you're not sure where to locate this.
Once enabled, you can head to android.com/devicemanager from any PC or mobile device and sign into your account. Assuming your phone is on and online, you should be able to see its location on a map. From there you can make it ring, lock it out or even remotely wipe the whole thing.
Some phones, including the Galaxy S6, incorporate third-party tracking. For example, when you tap Settings > Lock screen and security, you'll see an option called Find My Mobile. It requires you to create (or register) a Samsung account, at which point you'll get location options similar to those afforded by Android Device Manager.
Want something a little more robust? Third-party apps like Cerberus were designed expressly with anti-theft in mind. It can secretly snap photos and videos of the thief, record audio from the microphone and more.
Okay, there you have it! What Android settings would you recommend tweaking, and why?
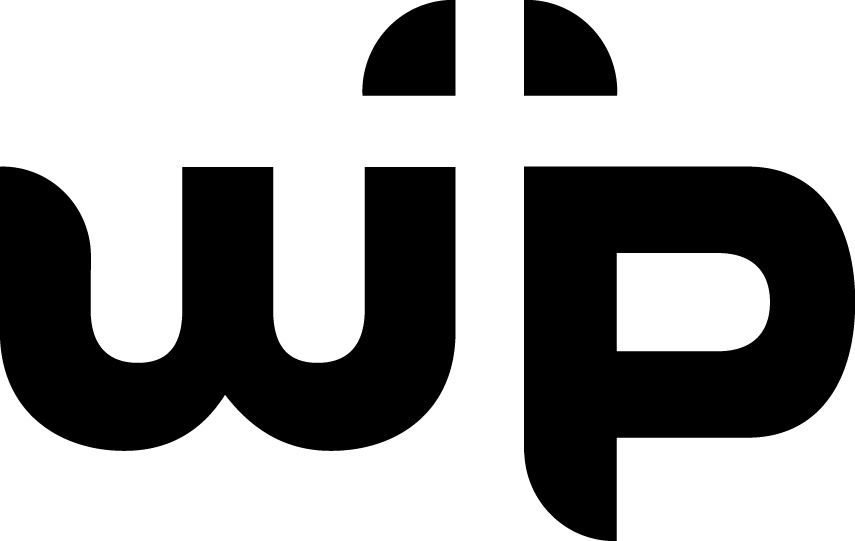




0 comments:
Post a Comment