Any iPhone or iPad user knows that iMessage is an invaluable communication tool. it’s a way for you to send text messages over both the standard cellular SMS network, or the data network. It even works over WiFi when possible. Using data instead of SMS can save you money by not using a limited SMS monthly allotment.
You get other benefits when connecting to friends and families who are also on Apple devices, too. Let’s explore some of the possibilities of the feature, shall we? Basics first, then six features you probably didn’t know iMessage had.
The basicsYou may have been using iMessage for a long time without noticing its more subtle features. Here are some important things to remember when you’re communicating:
1. iMessages are blue, and regular SMS messages are green.
2. You may be sending “read receipts.” And by that I mean that anyone you’re communicating with over iOS will see when you’ve opened a text and read it. This can be helpful when making plans to meet up but annoying if you’re attempting to coolly ignore someone (we all do it).
Because I am easily distracted and don’t want anyone to take personal offense to my short attention span, I turn off this feature altogether. You can do that by going to Settings → Messages.
From there you’ll need to turn off Send Read Receipts.
(While you’re there, make sure that iMessage is on and that you have theSend an SMS option enabled, so anytime WiFi isn’t available, your phone will automatically default to using your data plan).
3. You can adjust your push notifications to bring previews of texts straight to your screen. Or not. Whatever you want. In order to make these personal decisions, however, you’ll need to adjust some stuff by going to Settings → Notification Center.
From there, you’ll need to go to the Include section and select Messages.
Now behold your many iMessage alert options. Here you can adjust the sound your phone makes when you get a message, whom your phone shows alerts from, and whether text messages are “previewed” on your notification screen. I choose to keep previews off to avoid any awkward situations, when someone might be peeking at my phone. Do what you prefer.
4. You can sync iMessage with your Mac, too. This is helpful if you plan to text at work. Not that I have ever done that.
To set it up, go to Finder → Applications → Messages.If you’re logging in for the first time, you’ll be asked to enter your Apple ID. Use the same one you’re logging in with on your iPhone.
Once you enter that information, it’ll display all the email addresses that will be connected to the iMessage alert center. It’ll also ask you whether you’d like to allow receipt notifications. Leave that box unchecked. You’ll thank me later.
From there, you’ll be brought to what your main chat base will look like. You’ll need to change your status to Available to sign on (as shown below).
To ensure that all your accounts are connected, you can go to Messages → Add Account. Keep in mind that you may have to use an app-specific password for Google accounts (learn about them here).
Once you’ve synced iMessage with your other messaging accounts, all your incoming IMs will filter through this program. Alerts will show up in the upper-right corner of your screen, which you’ll be able to reply to directly when you hover your mouse over the notification.
You’ll still need to use your iPhone to view SMS messages from people not on Apple devices. But all messages sent from people fromiMessage will now show up on your desktop Mac too. Handy.
The 6 unknown featuresiMessage on your iPhone, iPad, or iPod Touch has a lot of hidden features. Here are a few of the best:
1. You can forward messages to anyone by tapping twice on a speech bubble you want to pass on. Then tap More and check the circle next to the messages you want to send. Select the curved arrow at the lower-right corner of the screen and fill in your recipient’s number. Check out the instructions in GIF form here.
2. You can delete messages by following the same instructions above. But instead of tapping the curved arrow in the bottom-right corner of the screen, tap the trash icon in the lower-left corner. Here are detailed instructions with GIFs.
3. You can look up the definition of a word before you use it in a text. When you’re composing a message, double-tap the word. A bubble should come up asking you to select a part or all of the text. Highlight the word in question by carefully moving your finger over it. From there you’ll be given the basic cut/copy/paste options.
But if you tap the arrow on the right, it’ll show you the option to eitherReplace or Define the highlighted text.
When you tap Define, a definition from your iPhone’s dictionary app will pop up. Turns out kittens are literally written into the definition of “cute.” Not surprised.
4. You can share entire contact cards from your address book. You can either do this by going straight to your Contacts list or just opening your last iMessage conversation with someone. Tap Contact in the upper-right corner of the screen.
Then tap the info icon on the far right.
From there, select Share Contact.
All the information in that person’s entry will be compressed and placed in a blank text message. All you need to do is fill in the recipient.
5. You can block contacts by following the same instructions above. But after accessing a person’sinfo page, scroll down to the very bottom and select Block this Caller.
6. You can see the time stamps of every individual message bubble by swiping left within a conversation.
You got all that? Hopefully it’ll cut out some annoying extra steps. That way you can spend less time worrying about how you’ll talk to someone and more time thinking about what you’re actually going to say.
Ref:yahoo
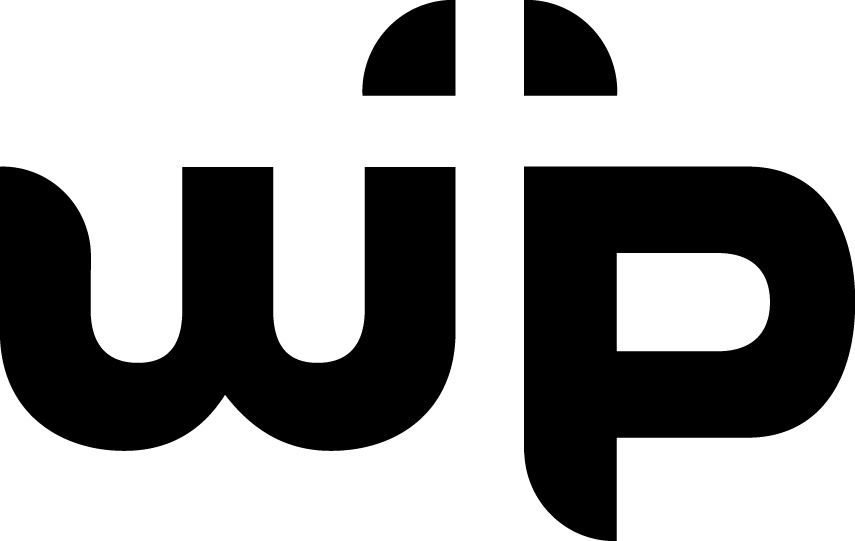


0 comments:
Post a Comment