Whether it's a problem, or just a preventative measure, it's always a good idea to be aware of what devices are connecting to your home network.
Sometimes a Wi-Fi password just isn't enough to keep a neighbor or a stranger from stealing your Internet connection. You may notice that websites, videos, or file transfers aren't moving as fast as they used to. The problem may not be theft, but simply a case of too many devices trying to share a slow connection.
To get to the root of the issue you can use a free app for Windows. Let's investigate:
Step 1: Install a copy of Who Is On My WiFi (henceforth known as WIOMW).
Step 2: After opening the app, follow the tutorial steps, which will initiate your first (and likely a second) network scan.
You can configure the port range that will be scanned, but if you just want to get started, you don't need to mess with any settings.

You'll see a list of IP addresses appear in the app window after a scan. Each will be identified by MACaddress and local IP (the one your router/switch/modem assigned to it).
Step 3: Start identifying the different devices on your network.
If there are a lot of connections (like in the image above), it might be easiest to turn on Wi-Fi one device at a time so you can label them. To label, just click the Description box on the appropriate line, type a name, and then click Save in the top right-hand corner.
If you're savvy with your devices and know where to find their local IP and/or MAC address, you can just use these as references for the labeling process. For example, tapping the currently connected Wi-Fi network on Android will display the local IP.

(Optional) Step 4: If you find out that someone is indeed leeching your Wi-Fi, you should change your wireless password. On a personal wireless router, just login using the credentials you chose when you set it up. When using a modem/router combo from your ISP, the process may become a bit more involved. Search for the make and model of your modem to find the default login (ISPs don't change these often). If you still cannot log in, contact your ISP to help you reset the password.
Note that some devices which are hardwired into your network, and as such do not have Wi-Fi support, will show up in the list with "NO" in the Connected column.
What tools do you use to monitor your Wi-Fi connection? Share your favorites in the comments.
Ref:cnet
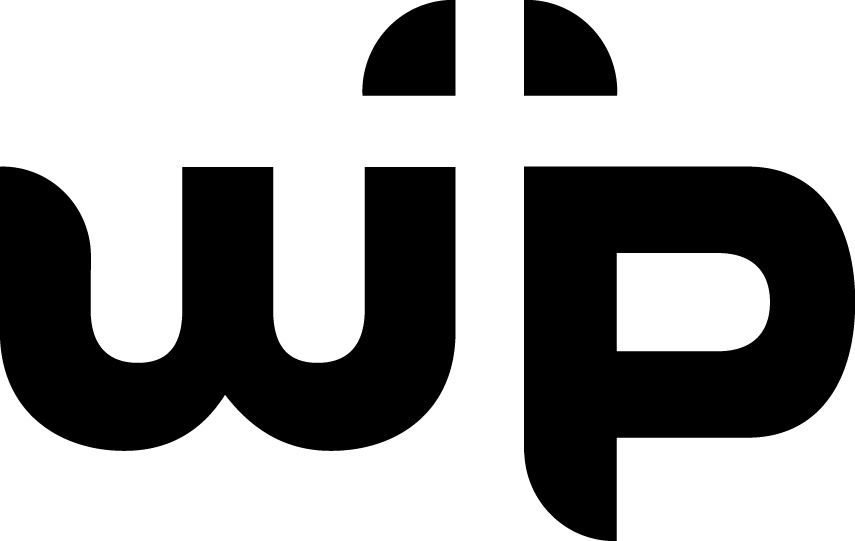

0 comments:
Post a Comment