You took the first step — buying technology. Now all you have to do is master it. We’re here to help, with tips and tricks you may have missed. If you know them already — well done, guru! If not — there’s no better time to start learning than right now.
Modern PCs don’t require as much maintenance as they once did. But showing your hard drive some love now and then can make a difference in its speed and efficiency, especially if it’s fairly full. Here it is: the non-techie’s guide to optimizing your system using Disk Cleanup and Disk Defragmenter.
Disk CleanupAs you use your computer, Windows litters your hard drive with temporary files. Programs, utilities, and websites scatter disposable files everywhere. If you could see your hard drive’s surface, it would eventually look like the floor of a minivan whose owners eat a lot of fast food.
To run Windows’ built-in housekeeper program, the quickest route is this: Open the Start screen. Type “disk cleanup” and select Settings under the search box. In the search results, click Free up disk space by deleting unnecessary files. (Disk Cleanup is also available in the Control Panel.)
The Disk Cleanup program dives right in. If you have more than one drive, it lets you choose the one you want to work on; then it goes to work, inspecting your drive and reporting on files you can safely remove.
Left to its own devices, it will clean up only your files. But if you’d like to clean up all the files on the computer, including Microsoft’s own detritus, click Clean up system files. Authenticate yourself if necessary.
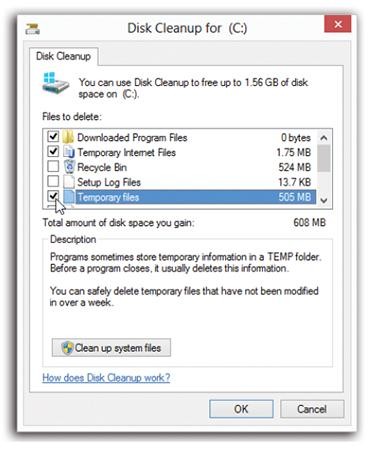
The Disk Cleanup dialog box shown above appears when the inspection is over. Turn on the checkboxes of the file categories you’d like to have cleaned out, and then click OK to send them to the digital landfill. It’s like getting a bigger hard drive for free.
Disk DefragmenterWhen you save a new file, Windows records its information onto the hard drive in small pieces called blocks. On a new PC, Windows lays the blocks end to end on the hard drive’s surface. Later, when you type more data into a document (thus enlarging it), the file no longer fits in the same space. Windows puts as much of the file in the original location as can fit, but it may have to store a few of its blocks in the next empty spot on the hard drive.
Ordinarily, you’ll never even notice that your files are getting chopped up in this way, since they open promptly and seamlessly. Windows keeps track of where it has stored the various pieces and reconstitutes them when necessary.
As your drive fills up, though, the free space that’s left is made up of smaller and smaller groups of blocks. Eventually, a new file may not fit in a single “parking place” on the hard drive’s surface, since there are no free spaces left large enough to hold it. Windows may have to store a file in several different areas of the disk, or even hundreds.
When you try to open such a fragmented file, the drive heads (which read the disk) must scamper all over the disk surface, rounding up each block in turn, which is slower than reading contiguous blocks one after the other. Over time, this file fragmentation gets worse and worse. Eventually, you wind up griping to your buddies or spouse that you need a new computer, because this one seems to have gotten so slow.
The solution: Disk Defragmenter, a program that puts together pieces of files that have become fragmented on your drive. The “defragger” also rearranges the files on your drives to make the operating system and programs load more quickly. A freshly defragged PC feels faster and more responsive than a heavily fragmented one.
(UPDATE: This advice, and this program, apply to traditional spinning hard drives — not the solid-state drives [SSDs] on some high-end laptops. For much more on the “defragging SSDs” issue, here’s a good primer.)
Windows’ disk-defragging software runs automatically at regular intervals, in the tiny moments when you’re not actually typing or clicking. It’s like having someone take out your garbage for you whenever the can is full. Slow-PC syndrome should, therefore, be a much less frequent occurrence.
Even though Windows defrags your hard drive automatically in the background, though, you can still exert some control. For example, you can change the schedule, and you can trigger a defragmentation manually when you’re feeling like a control freak.
Start by opening the Disk Defragmenter main screen. You can get there via the Control Panel, or from the Start screen. Type “disk defrag” and select Settings under the search box. In the search results, clickDefragment and optimize your drives.
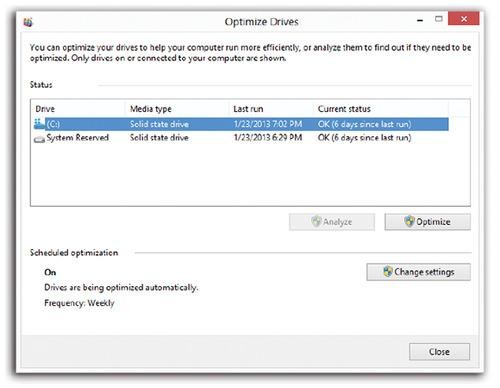
The Disk Defragmenter window opens (as shown above). From here you can either adjust the schedule or trigger defragmentation manually:
• Adjust the schedule. Click Configure schedule. Authenticate yourself if necessary. A screen appears, showing that Windows ordinarily defrags your disk late every Wednesday night (at 1 a.m., in fact). You can use the pop-up menus here to specify a Weekly, Daily, or Monthly schedule, complete with day-of-week and time-of-day options. Click OK, and then OK again.
• Manually. Click Defragment disk; the defragmenter does its work. Depending on the size of your hard disk, your processor speed, and the amount of fragmentation, it will take anywhere from several minutes to several hours.
Tip: During the defragmentation process, Windows picks up pieces of your files and temporarily sets them down in a different spot, like somebody trying to solve a jigsaw puzzle. If your hard drive is very full, defragmenting will take a lot longer than if you have some empty space available — and if there’s not enough free disk space, Windows can’t do the job completely. Before you run Disk Defragmenter, use Disk Cleanup and make as much free disk space as possible.
Ref:yahoo
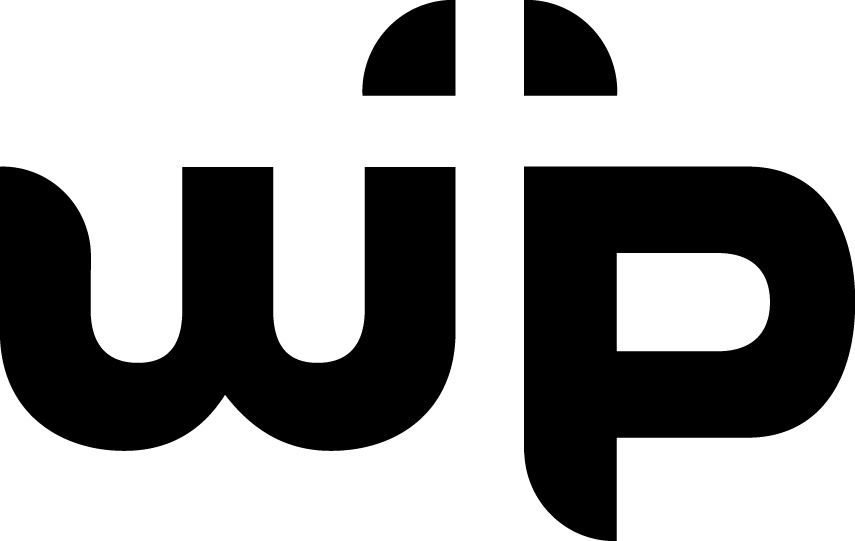


0 comments:
Post a Comment